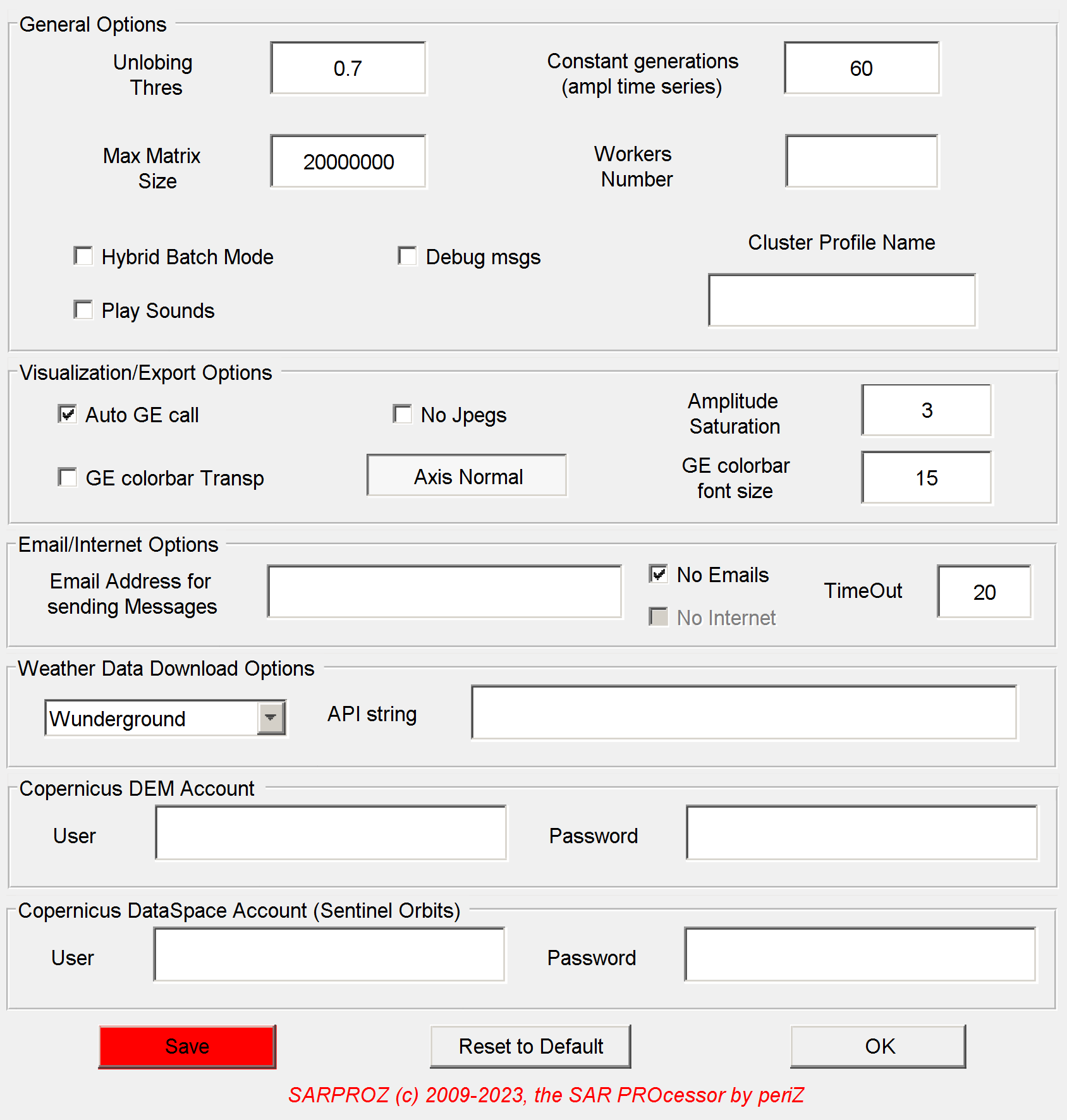
Help for advanced parameters
With this window you can modify some default parameters.
*********************
** General Options **
"Unlobing threshold" refers to the side lobes suppression in the Mask creation.
"Constant generations" is a parameter for the genetic algorithms implementation of the Amplitude Time Series Analysis.
"Maximum Matrix Size": in case you get Out of Memory problems, by decreasing the value the software will manage
smaller portions of data for each processing step. If you are using a powerful workstation with lots of RAM, you can
increas this parameter to speed up the processing. Be aware that memory management is also depending on the Operating System.
"Workers Number" is the number of parallel CPUs/CPU-cores to be used.
"Hybrid Batch Processing". When checked, processes will be executed in background.
Effects:
- the interface is detached from the processing operations: you can still browse the tool, plot images/parameters, do other operations
- you can task multiple processes, which will be placed in a queue and executed serially (still using parallel processing)
- you can manage tasked processes: you can kill them or remove them from the queue
- you can see the status of processes through button colors (see below). Colors are manually updated via the "refresh" button in the corresponding window
- processing messages do not appear in the terminal: use the email address field above to get messages about the status of the execution
- processing messages are recorded in the site log after pressing the "refresh" button (after a process is finished)
- one processing core is reserved for the interface (not suggested to use this mode if you have a few processing cores)
Color codes of buttons:
- cyan: the operation is in the queue
- magenta: the operation is under processing
- red: results are missing/the operation crashed
- green: results are there (careful: if you kill a process, results may be corrupted/partial)
- yellow (when results are multiple): some are missing (you can update the missing ones)
"Debug messages". By checking this option, you can get a higher amount of messages, which may help identifying possible problems.
"Play sounds". By default, processig completion/errors cause a sound to be played. if you get sound card errors,
you can disable this feature
"Cluster profile name" you can set advanced options/you can use distributed clusters through the Matlab Cluster Manager and indicate here the configuration name
**********************************
** Visualization/Export Options **
"Auto GE calls". When checked, this option generates calls to Google Earth every time a new kmz is generated.
In Linux this may cause multiple GE windows to open, in such case the automatic call may be disabled.
"GE colorbar Transp". Transparency of the Google Earth Colorbar. If unchecked, the background of the colorbar is white instead of transparent.
"No Jpegs". Usually the software generates Jpeg files for each matrix/parameter to speed up the data visualization. When checked,
jpeg files will not be generated.
"Axis Image / Axis Normal". By default Sarproz plots anything in SAR coordinates keeping a ratio 1:1
between samples and lines (Axis Image). If you want a free ratio, switch to Axis Normal.
"Amplitude Saturation": it's the upper limit of amplitude values plotted in the corresponding images in the tool.
Eg for plotting a brighter image of the Reflectivity Map, decrease the value of "Amplitude Saturation".
"GE colorbar font size" you can change this value to modify the size of fonts in the colorbar in Google Earth (kmz files)
****************************
** Email/Internet Options **
"Email address for sending messages": you can get an email avery time the sw concludes a processing step or everytime an error is encountered
"No Emails": you can temporarily suppress email messages by flagging this option. If you inputed an email address in the previous field, the software will
keep it stored but no email messages will be sent if this option is flagged.
"No Internet". This option prevents Sarproz to connect to Internet. This option is usually disabled, because the software needs an Internet connection for
license purposes. However, if you are using a USB dongle, you can decide whether working online or offline.
***********************************
** Weather Data Download Options **
Sarproz can connect to online databases to download weather infos. In order to use this function, you must register in the online
databases and get an API key. The API key (a string of characters) has to be copied in the "API string" box.
Sarproz currently supports 2 online databases:
--> DarkSky
You need to register at the following webpage in order to get an API key and be able to let Sarproz download data for you: https://darksky.net/dev/register
Note: you can get max 1000 queries per day for free. Beyond this threshold, you will need to pay a small fee. Check the website for more infos.
--> Wundeground
Since the beginning of 2019 Wunderground has changed policies and it is still under re-development. Not sure if we will still be able to get data from them
website: https://www.wunderground.com/
--> VisualCrossing
You need to register in order to get an API key and be able to let Sarproz download data for you.
Please check: https://www.visualcrossing.com/
Note: you can get max 1000 queries per day for free. Beyond this threshold, you will need to pay a small fee. Check the website for more infos.
***********************************
** Copernicus DEM account **
to automatically download Copernicus DEM data (option that you can set here https://sarproz.com/manual/choose_dem.html), you need an ESA account.
The procedure to get the account is here: https://cdsportal.copernicus.eu/web/spdm/registeruser
-> fill all fields, submit the registration, activate the account after receiving the email at the address you provided.
Enter ESA account username and password in this frame to download Copernicus data.
***********************************
** Copernicus DataSpace account (for Sentinel Orbits) **
to automatically download Sentinel orbits, you need a Copernicus DataSpace account: https://dataspace.copernicus.eu/
Here the documentation: https://documentation.dataspace.copernicus.eu/Registration.html
Enter account username and password in this frame to download Sentinel Orbits (this is performed automatically during the SLC data processing).
************************************
"Reset to Default": use this button to set the default options.
"Save": use this button to save your options and make them current. If you do not save your options, they won't be recorded by the software.
Note: starting from May 2019, Sarproz saves the Advanced Parameters in the Sarproz directory. To preserve/backup/export your options, keep the DefParam.mat file